Make sure to check the option to use your Mac’s microphone if you’re recording your own voice or external audio. Click Record Entire Screen or Record Selected Portion to begin recording.
- Record Computer Screen And Audio
- Screen Record On Mac With Computer Audio Without
- Record Screen And Audio Free
- Screen Record On Mac With Computer Audio Software
- Part 1: How to Record Audio on Computer with FoneLab Screen Recorder (Internal & External)
- Part 2: How to Record Audio on Computer with Audacity (App & External)
- Part 3: How to Record Audio on Computer with Voice Recorder (External)
Capture video, audio, online tutorial, etc on Windows/Mac, and you can easily customize size, edit the video or audio, and more.
Screen Recorder is a powerful Screen Capturing & Audio Recording tool to record your screen & audio and capture any activity on Mac or Windows computer, such as recording screen activity, online movie, streaming music and gameplay, etc; but also helps you take high quality snapshots. Free Sound Recorder is a free program for both Mac and PC. It can easily record sound from system audio and/or microphones, with one-click access. Some attractive features include Automatic Gain Control (AGC) to adjust the recording volume, and Voice Active System (VAS), which helps auto-start recording based on sound detection. This free software for the Mac can easily record up to the audio from within the Quicktime screen recording UI i.e by just clicking the down arrow next to the record button inside Quicktime screen record UI and then selecting the Soundflower option. In order to record both screen and audio on Mac computers, you will need to install Soundflower, first. To do so, simply visit this GitHub link, and click on the “Soundflower-2.0b2.dmg” link to download the installer for Soundflower.
- Screen Recorder
- Mac Video Recorder
- Windows Video Recorder
- Mac Audio Recorder
- Windows Audio Recorder
- Webcam Recorder
- Game Recorder
- Meeting Recorder
- Messenger Call Recorder
- Skype Recorder
- Course Recorder
- Presentation Recorder
- Chrome Recorder
- Firefox Recorder
- Screenshot on Windows
- Screenshot on Mac
Generally speaking, recording audio from computer can be divided into three situations.
Record Computer Screen And Audio
- Record sound coming from your computer, such as songs, live streaming audio, audio calls, background music of your favorite video and more.
- Record audio on Windows or Mac with your voice. Usually, you can use a headphone or external microphone to record voice on computer clearly.
- Record not only streaming audio on computer, but also your voice over at the same time.
Which kind of audio do you want to record on your computer? Not all audio recording software can meet your demand completely.
Guide List
Before recording computer audio and microphone, you need to figure out what you can get first. Luckily, this article will show you the detailed introductions and tutorials of audio recording.
| FoneLab Screen Recorder | Audacity | Voice Recorder | |
|---|---|---|---|
| Platform | Windows, Mac | Windows, Mac | Windows |
| Record Internal Audio | √ | √ | x |
| Record External Audio | √ | √ | √ |
| Record internal and external audio simultaneously | √ | x | x |
| Audio editing tool | √ | √ | x |
| User-friendly interface | √ | x | √ |
1. How to Record Audio on Computer with FoneLab Screen Recorder (Internal & External)
Is it possible to download and record audio from YouTube, Amazon Music, iTunes, SoundCloud and other media platforms? Of course, the answer is Yes. You can record streaming audio on your computer without quality loss. No background noise will be captured. There is no maximum time limit. Thus, you can record a playlist as MP3, WMA or other formats.
If you only want to record sound on computer only, you can enable the microphone recording feature only. FoneLab Screen Recorder will record what you are speaking through the connected microphone only. So you can record a lecture, interview or other conversions.
For people who want to record both internal and external audio on computer, you can set to record on computer from all audio sources. The audio recorder will recognize available audio coming from software, browser, microphone and more smartly. If you want to add voice over along with background music, you can not miss this audio recording software.
- Record internal audio on computer without microphone losslessly. You can make a copy of live streaming audio in a noisy environment.
- Record external sound on computer. Only audio throughout your external microphone can be recorded.
- Record audio playing on computer and from microphone at the same time.
- Save audio recording files as MP3, WMA, AAC, M4A or CAF format.
- Trim your audio recording with custom start and stop time.
- Compatible with Windows 10/8.1/8/7 and Mac OS X 10.10 or above.
 FoneLab Screen Recorder
FoneLab Screen RecorderFoneLab Screen Recorder allows you to capture video, audio, online tutorial, etc on Windows/Mac, and you can easily customize size, edit the video or audio, and more.
- Record video, audio, webcam and take screenshots on Windows/Mac.
- Preview data before saving.
- It is safe and easy to use.
Step 1Run FoneLab Screen Recorder
Free download, install and launch FoneLab Screen Recorder. This section will show you the Windows version. To record audio on Windows computer, choose Audio Recorder in the main interface.
Step 2Record audio on your computer
Record internal audio: To record audio from video or music on your computer, turn on System Sound. Make sure Microphone is turned off. Only the sound coming from your computer will be recorded. Then adjust the volume bar below.
Record external audio: If you want to record voice on computer, you can turn on Microphone and turn off System Sound. Thus, the internal audio will be ignored.
Record internal & external audio: During this time, turn on both System Sound and Microphone options. As a result, you can record system sound and your voice simultaneously.
Step 3Adjust audio recording settings
MP3 is the default output audio format. If you want to make changes, you can click the More settings on the top right corner. Here you can set the audio format and quality.
Step 4Record computer sound
Click REC to start recording audio on your Windows computer. You can pause and resume audio recording to skip unwanted parts. Click Stop to stop recording sound on computer. Later, click Save followed by Next to export the audio recording file.
FoneLab Screen RecorderFoneLab Screen Recorder allows you to capture video, audio, online tutorial, etc on Windows/Mac, and you can easily customize size, edit the video or audio, and more.
- Record video, audio, webcam and take screenshots on Windows/Mac.
- Preview data before saving.
- It is safe and easy to use.
2. How to Record Audio on Computer with Audacity (App & External)
Audacity is a free and open-source audio recorder and editor. It is supported to record audio from apps and webs, such as WhatsApp, Skype and other system sounds. Well, you can record a mix with Audacity as well. Moreover, you can customize multi-audio tracks with Audacity. In a word, you can record and edit audio on computer with Audacity for free.
Step 1Run Audacity. Click the down-arrow icon. You can see MME by default.
Step 2Select Windows WASAPI to record internal audio with Audacity on your computer.
Step 3Click the drop-down icon beside. Choose Speakers (Realtek High Definition Audio) (loopback). Thus, you can record audio coming from your computer.
Step 4Click Transport on the top toolbar. Select Transport Options. Remove the checkmark before Software Playthrough.
Step 5Click the red Record icon to start recording audio from computer in Audacity.
Step 6Stop recording on computer. At last, unfold the File list. Select Export followed by Export as MP3. Now you can record audio on computer as MP3.
Screen Record On Mac With Computer Audio Without
Note: Audacity is not always good to use. You still need to install plugins and encoders to get advanced features. The complex interface and unstable bugs are not friendly to beginners.
FoneLab Screen RecorderFoneLab Screen Recorder allows you to capture video, audio, online tutorial, etc on Windows/Mac, and you can easily customize size, edit the video or audio, and more.


- Record video, audio, webcam and take screenshots on Windows/Mac.
- Preview data before saving.
- It is safe and easy to use.
3. How to Record Audio on Computer with Voice Recorder (External)
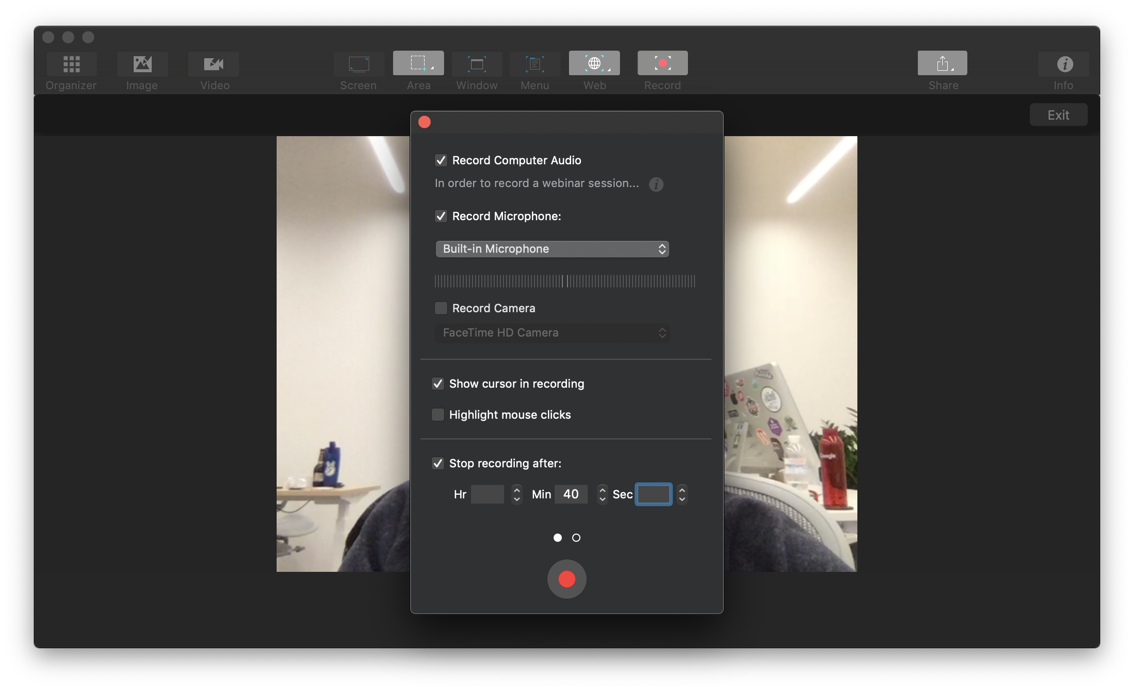
Audacity is a free and open-source audio recorder and editor. It is supported to record audio from apps and webs, such as WhatsApp, Skype and other system sounds. Well, you can record a mix with Audacity as well. Moreover, you can customize multi-audio tracks with Audacity. In a word, you can record and edit audio on computer with Audacity for free.
Step 1Run Audacity. Click the down-arrow icon. You can see MME by default.
Step 2Select Windows WASAPI to record internal audio with Audacity on your computer.
Step 3Click the drop-down icon beside. Choose Speakers (Realtek High Definition Audio) (loopback). Thus, you can record audio coming from your computer.
Step 4Click Transport on the top toolbar. Select Transport Options. Remove the checkmark before Software Playthrough.
Step 5Click the red Record icon to start recording audio from computer in Audacity.
Step 6Stop recording on computer. At last, unfold the File list. Select Export followed by Export as MP3. Now you can record audio on computer as MP3.
Note: Audacity is not always good to use. You still need to install plugins and encoders to get advanced features. The complex interface and unstable bugs are not friendly to beginners.
FoneLab Screen RecorderRecord Screen And Audio Free
FoneLab Screen Recorder allows you to capture video, audio, online tutorial, etc on Windows/Mac, and you can easily customize size, edit the video or audio, and more.
Screen Record On Mac With Computer Audio Software
- Record video, audio, webcam and take screenshots on Windows/Mac.
- Preview data before saving.
- It is safe and easy to use.
- 2 Newest Ways to Record iTunes DRM Videos to MP4 on Your Mac
- Ultimate ScreenFlow Alternatives for Windows and Mac in 2020
- How to Record an Omegle Video Chat on Windows and Mac without Lag
