It’s a full BMW INPA software for F and E series models. Wish this helps.
BMW Standard Tools is a Shareware software in the category Miscellaneous developed by BMW Group. It was checked for updates 220 times by the users of our client application UpdateStar during the last month. The latest version of BMW Standard Tools is currently unknown. It was initially added to our database on.
The INPA version is 5.0.6 which is included in BMW Standard Tools 2.12. The latest English metric scripts for INPA are from INPA version 5.0.2. INPA 5.0.6 does not include any scripts. INPA 5.0.2: 100% working with K+DCAN USB Interface. Allows full diagnostic of BMW’s build from 1998 – 2008. This category is for replacement BMW tool kit items. BMW has included these essential tools in the trunk of every BMW for a reason, and if you are missing a tool than your factory tool kit is incomplete. These tools can help fill that empty space in your BMW's tool kit. Latest Sp-Daten v65 software version of Bmw standard tools available to download.
Free download
BMW Standard Tools and INPA 5.0.6
https://mega.nz/#F!atxDATqT!r6SO9Wu75GuDJmpbTTO48Q (It is share by forum member,can not promise 100% work on your laptop and unknown security)
INPA 5.0.2 software
http://www.uobdii.com/wholesale/bmw-inpa-k-can-with-ft232rq-chip.html(Here it’s INPA software with K+CAN,it tested by our engineer,can 100% work.)
BMW Standard Tools 2.12 – Install First
- Includes (EDIABAS v.7.30, Tool32 v.4.03, INPA v.5.06, WinKFP v.5.31 & NCS Expert v.4.01).
INPA_Fxx_v.2 – Install Second
- Copy INPA_Fxx_v.2 folder to C:EC-AppsINPA_Fxx_v.2 and EDIABAS to C:EDIABAS overriding existing EDIABAS Folder.
- Run INPALOAD.exe from INPA_Fxx_v.2 BIN folder (C:EC-AppsINPA_Fxx_v.2BININPALOAD.exe).
- Note: DISABLE WINDOWS FIREWALL ANY ANY VIRUS SOFTWARE.
- Note: For Exx connection, you will need to change EDIABAS.ini file to “INTERFACE = STD:OBD” and edit OBD.ini Com Port settings accordingly to match you PC’s Com Port settings.
And here are some related contents about BMW INPA:
BMW INPA Installation Guide:
BMW INPA Window XP Installation Guide
Prepare:
Before installing, delete all version of INPA-ADS from your computer.
For example: rename INPA into “_INPA”, EDIABAS into “_EDIABAS” etc.
Insert CD to disk E: and open it, there will be a file named “INPACANinstall” which will guide you how to install in detail.
Step1: Open “01_Step1” file in the root of CD disk and copy folder “EC-APPS” onto disk C:
Step2: Run the file “01_Step1NFSEntpacktdisk1SETUP.EXE”
Choose “Windows XP” and click next
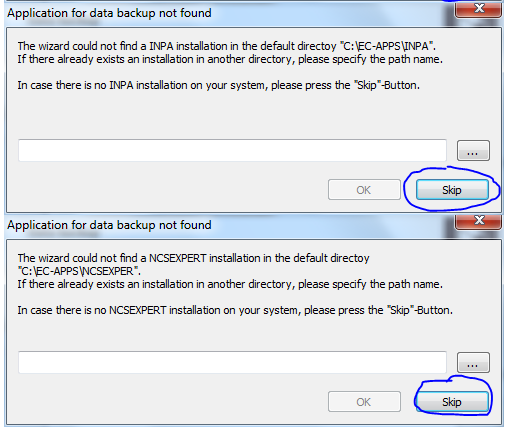
Choose “User Mode” and click next
Choose 1 Parametrieren einer neuen Konfiguration ohne Daten
->OBD
-> “Kein API-TRACE”
-> “Kein IFH-TRACE”
-> “Komfort(.IPO)” and click next
Then press any key to continue
This step Complete
! RE-BOOT YOUR COMPUTER
Step3: Run the file “02_Setup2INSTALLInstprog.exe”
-Choose English, press continue
-While choosing the HDD disk C: for initial setup, do not change, the installation must be on drive C: only, press continue
-Choose configuration “BMW Group Rectification Programs UK” and press continue
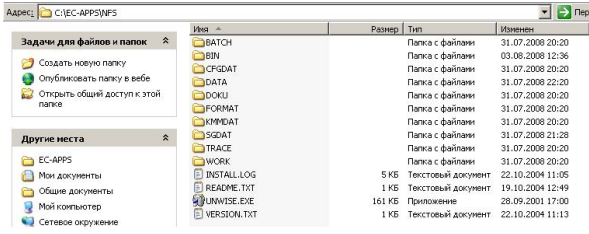
-Activate all spare boxes with:
EDIABAS 6.4.3 – UPDATE
INPA 5.0.1- UPDATE
NCS Expert 3.0.8 – Complete
-Press continue to start installation and press End to exit the installation
Step4: Run the file “03_Setup3INSTALLInstprog.exe”
-Choose English, press continue, press continue again
-While choosing the HDD disk C: for initial setup, do not change, the installation must be on drive C: only, press continue
-Choose configuration “BMW Group Rectification Programs UK” and press continue
-Activate all spare boxes with:
INPA 5.0.1- UPDATE
NCS Expert 3.0.8 – UPDATE
-Press continue to start installation and press End to exit the installation
Step5:
Find the file C:EC-APPSINPACFGDAT named “inpa.ini” and replace it with the file “inpa.ini” that is in the root directory of CD disk
Step6: Plug the adapter into spare USB-Port and install drivers manually
Copy the “Driver_D_CAN_USB” file onto disk C:
Choose install from a list of specific location
Select the folder “Driver_D_CAN_USB”
You may install the same driver again
Complete driver installation
Then Change the number of COM-port to the value from 2 to 4, also change the value of Latency Timer from 16 to 1.
Step7: open disk C:EDIABASBINEdiabas.ini
In the file “EDIABAS.ini”
“Interface = STD:OBD” must be choosen
Step8: in the file C:WindowsOBD.INI, put the number of USB-COM-port to the value that you remember in step 3….
For the detail information please check this article:Install BMW INPA software on Win XP
BMW INPA Window 7/8 Installation Guide:
STEP 1: INSTALLING BMW STANDARD TOOLS
Download and install BST 212
Since BST (BMW Standard Tools) was designed for Win XP 32bit operating Systems, users have faced issues with tools like WinKFP and NCSExpert since Win 7 64bit systems have been introduced. Running in XP compatibility mode just wasn’t enough. Presenting you with several errors or not running at all. Only solution was to install on a XP system or like me… XP VMware. Well that all changed with BST 2.12 which works on 32 or 64bit systems.
WIN 7/8, 32/64bit OS
STEP 2: INSTALLING INPA software
(will need it after coding certain modules such as DME for CAS or EWS Alignment)
Download and install my version of INPA 5.06 with Fxx Support by simply
replacing the existing folders with the folders provided in the
Replace C:EC-AppsINPA
Replace C:EDIABAS
STEP 3: INSTALLING NCSEXPERT IN ENGLISH
Download and install NCSEXPER32_ENG.zip
Copy and replace contents in the .zip file with contents in C:NCSEXPERBIN. Now NSCExpert is in English but you will find the Hot Keys do not work. This is a bug a fellow MHH member discovered and haven’t really worked on trying to fix it so for the time being just click on the F# key with your mouse.Not done yet with NCSExpert. Need to import profiles to NCSExpert. How? well download the PFL.zip and copy and replace all contents from PFL.zip to [b]C:NCSExpertPFL. (you will also find a lot more PFL’s by searching for NCSExpert profiles in Google)
Now you have a working WinKFP and NCSExpert with profiles loaded on your PC we can continue to Step 4.
STEP 4: INSTALLING & CONFIGURATING DCAN INPA CABLE
Configure your DCAN/INPA cable. If you followed my steps correctly than your EDIABAS should already be configured to STD:OBD for use with the INPA cable. If not you can download ediabas-konfigurator from here if it is not already in your C:EDIABASEdiabas-Konfigurator folder. This tool allows you to easily change the ediabas.ini to your desired interface. So if you are switching from INPA to E-Sys you could use this to switch from STD:OBD to ENET.
Now to set your COM Port we must first find which COM port is being used for your cable.
Connect your cable to your PC (some may require a 12v supply to power the cable) Allow the device drivers to install (for best driver use the driver that came with your cable. If not then let windows install the best suitable driver for it) Navigate to Control Panel, Device Manager, and scroll to Ports (COM & LPT)…look at the pic
So in my case it’s COM5. So we need to change this in the obd.ini file located in the c:ediabasbin folder. But first lets make some changes to the cable.Right click on your INPA cable driver for example mine is labelled “USB Serial Port” and click on properties. Now in the property window click on the advanced tab.
Now every driver is different but the important part is the settings such as latency timer and received and transmit bytes. See pic bellow for the ideal settings. You may also change the COM port number here as well for tutorial I left it at 5. Once your changes are done we can proceed by clicking OK to accept the changes. No close all windows to return to the desktop.
STEP 5: CHANGING THE OBD.INI
Navigate to C:EDIABASBIN and find file obd.ini and open it with an editor such as notepad.
First 3 lines will look like this…
[OBD]
Port=Com1
Hardware=USB
So we need to change the Port to reflect our INPA cable which in our case is COM port 5. So change it to look like this…
[OBD]
Port=Com5
Hardware=USB
When done click File -> Save and exit out. Very important to remember which USB port you connected your cable to as plugging it into a different USB port will allocate the INPA cable to a different COM port and neither tool will see the cable until the original USB port is used again or changed in device manager and obd.ini as mentioned above.
Now to test if your cable installed correctly. Plug it into the vehicle’s OBD port and open INPA. You should look like this…
If not follow the above steps again and correct your error.
STEP 6: SPDATEN FILES
Download and install SPDaten files of your choice (always recommend the latest) in this case it is 51.2. Once downloaded you can now follow the instructions provided bellow labelled “How_to_start_WinKFP.pdf” this will explain how to import the SPDaten files to WinKFP.
Edit to update:
For NCSExpert to install or update the daten files, copy the files from SP-daten- E##daten to the C:NCSEXPERDATENE## (where E## is whatever chassis you’re updating). You will also want to copy the files from SP-daten-E##SGDAT to C:NCSEXPERSGDAT (they’re not separated into different chassis in NCS Expert, so you just want to copy and paste everything to that directory.
Overwrite everything it asks about). Then copy the files from SP-daten-E##ECU to C:EDIABASECU
After copying the daten files to c:NCSEXPERDATENE## copy the following files to the following locations:
copy C:NCSEXPERDATENE##*.000 C:NCSEXPERDATEN
copy C:NCSEXPERDATENE##*.DAT C:NCSEXPERDATEN
copy C:NCSEXPERDATENE##*.ASC C:NCSEXPERDATEN
BMW INPA Windows 10 Installation:
The only requirement for this install is Windows XP through Windows 10, 32 or 64 bit version and a working KDCAN cable. Instead of writing a lengthy detail in this post, I generated the instructions that’s included in link below.
If this install has assisted you in achieving a working set up, please click the appreciate link, thanks!
Download:https://www.mediafire.com/folder/a7jvirbs559ib/Software
NOTE:
For everyone who’s having issues setting the default folders, it is because some of the downloads excludes “empty” folders. Therefore, make sure your folder structure on the C drive are as follows (if you’re missing a particular folder, create an empty one):
C:EC-APPSINPA:
BIN
CFGDAT
DEMO
DOKU
english
english.met
HELP
PRT
SGDAT
source
C:EC-APPSNFS:
BATCH
BIN
CFGDAT
DATA
DOKU
FORMAT
KMMDAT
SGDAT
TRACE
WORK
C:EDIABAS:
API
BIN
DOKU
ECU
HARDWARE
HELP
SIM
TRACE
TUTORIAL
C:NCSEXPER:
BIN
CFGDAT
DATEN
PFL
SGDAT
STDAT
TAB
VERPLATZ
WORK
Follow this guide to know which family to select:
Related posts:
BMW INPA 5.06 + EDIABAS 7.3.0 + NCS Expert 4.0.1 + WinKFP 5.3.1 + BMW Coding Tool V2.5.0 + NCS Dummy 0.6.0.4+ BMW E-SYS 2.38.1+ BMW ISTA-D 4.05.32 Standalone free download ALL here!
Before download, please check these useful tips patiently, it’s helpful!
For BMW E Series Coding
Interface = INPA K+DCAN Cable (OBDII to USB) or ICOM
ECU Data Files = SP-Daten
NCS Expert = Coding Software
WinKFP = Programming (Flashing) Software
EDIABAS = Low-Level ECU Communication Software used by NCS Expert & WinKFP
For BMW F Series, I Series, G Series, Mini, & Rolls-Royce
Interface =BMW ENET Cable(OBDII to RJ45 Ethernet) or ICOM
ECU Data Files = PSdZData
E-Sys = Coding Software
E-Sys = Programming (Flashing) Software
Download BMW E-SYS 3.28.1 + E-sys Launcher Premium 2.7.1:
https://mega.nz/#F!tc00gSIb!QSJatG3d3e4JVaDMt2aIhw
Know BMW ICOM Types
ICOM A: main interface
BMW ICOM A2ICOM A3 ICOM NEXT (All include A+B+C types)
ICOM B: adapter for programming multimedia in E series
Bmw Standard Tools 2.12 Windows 10 Chomikuj
ICOM C: adapter for old BMW with round 20 pin diagnostic plug
ICOM D: adapter for motorcycles
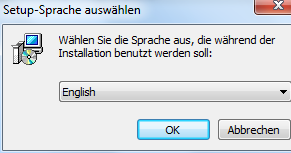
Know BMW ISTA-D & ISTA-P
ISTA+ Rheingold or ISTA-D
Diagnostics for All Vehicles
Programming for F/I/G/RR & MINI, but requires an ICOM
(Latest tested OK crack: BMW ISTA 4.04.12 HDD WIN7 )
Download BMW ISTA 4.05.32 Standalone if you need:
https://mega.nz/#!hpJAVaiD!D1kL8sAgnndFFYcmOmgEOQ5t_2TcqsVRMgMMNN8S3Bo
ISTA-P
Programming traditionally for all chassis, but is being phased out by August 2017, except for legacy E-series.
Replacement ECU’s must be NEW
ISTA Hardware Requirements:
Windows 7-10 Computer
ISTA+:
22 GB Installation + > 2 GB free space to run (Diagnostics Only).
Additional 70 GB SDP & ICOM to program (Excludes E-series)
ISTA-P:
112 GB Installation
Inpa Bmw Software Download
At least a processor with 2 cores and 2.2 GHz
At least 4 GB RAM
Free download BMW Coding Programs collection HERE:
https://mega.nz/#!kAASwa7I!AJLVnnEBwLgzDPzBeQ4uQo60p1lbU2BsZofE-TBYGmk
Bimmergeeks
No pass! Programs should all be working. Enjoy at your own risk!
This package includes:
– Inpa 5.0.6 (with English script files & Support for F-series)
– EDIABAS 7.3.0
– NCS Expert 4.0.1 (with English menus and buttons, and NCS Dummy Profile pre-installed)
– NCS Dummy 0.6.0.4
– Tool32 4.0.3
– WinKFP 5.3.1
– Integrated SP-DATEN v53.3
– BMW Coding Tool v2.5.0 (for use as an alternative to NCS Dummy, or to update DATEN files as new ones become available)
– USB Drivers for cable
who like this article also viewed:
