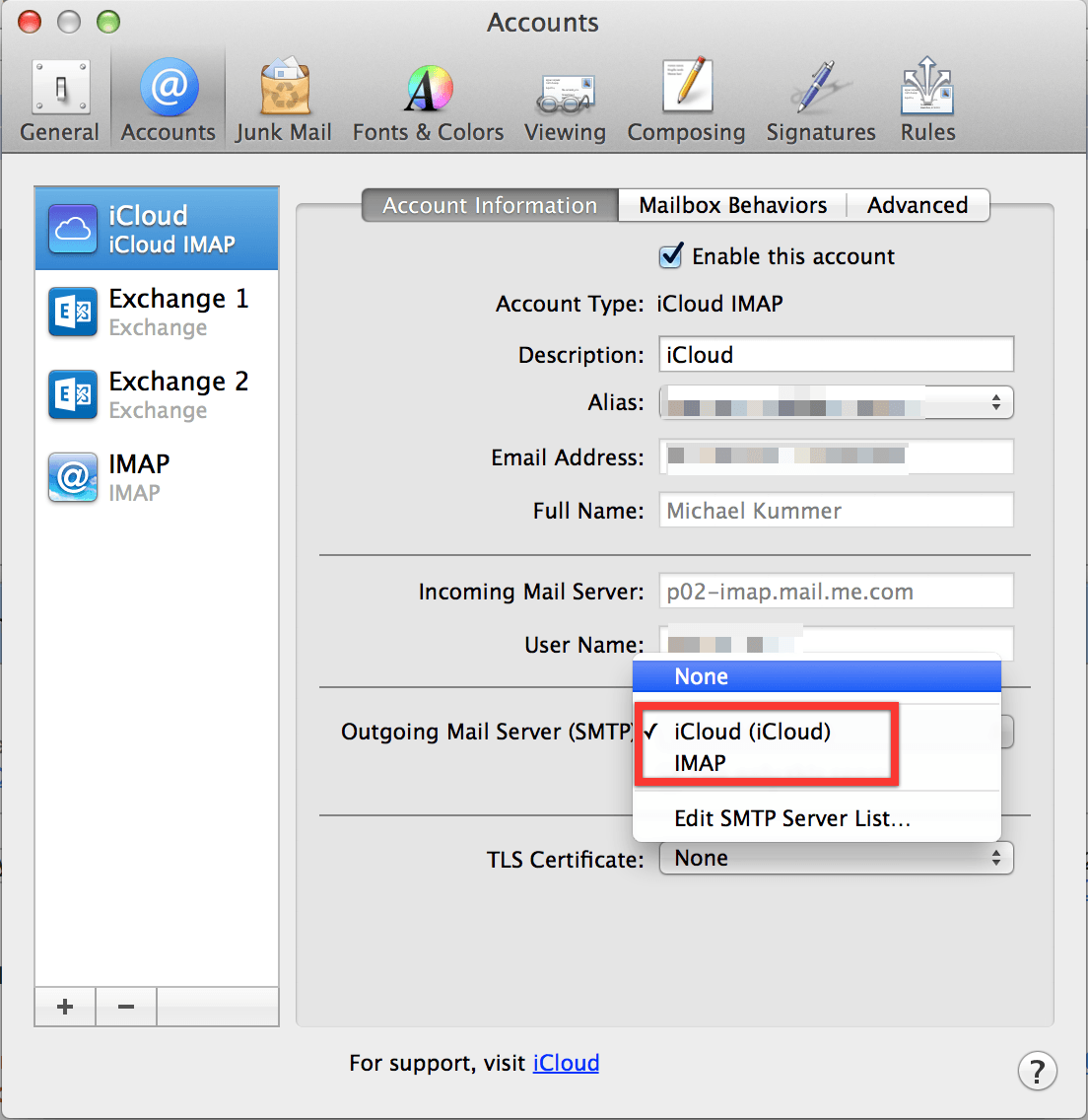Recently me and my father digitized two large books. My father did the bulk of the work by photographing more than 1200 pages. He first photographed all the odd pages and then all the even pages. As with any repetitive task, errors occurred and he missed a few pages.
All the even pages were in one folder and all the odd pages in another. The goal was of course to merge them into a single PDF document. If it wasn’t for the occasional missing pages this could have been straight forward. Just use Apple’s Automator to rename all the files. Automator allows you to give a bunch of files a base name followed by a serial number.
The trick is to serialize the odd pages 1-1200 (e.g. drewes0102) and then the even pages in exactly the same way. This is possible since the even and odd pages are still in separate folders. Next you can use Automator again to add a suffix to the file names.
The Mail Merge feature of Pages was not carried to the complete overhaul of Pages back in 2013. So it has been gone for a while now. Apple has tended to move away from dying technologies quickly. They abandoned serial connections in favor of USB first. They stopped putting optical drives in Macs years ago (DVDs are standard definition not HD). AppleScript automation, involving three OS X applications: Contacts, Pages, and Mail, that will create and mail encrypted PDF files generated from a Pages template containing text placeholders. Basic gist of the workflow: In the Contacts application, create a default card containing the Mail Merge sender’s data. Include First Name, Last Name. Some Avery templates are built right into the Mac OS so you can easily print your contacts by selecting individuals or a group. Use Command-click to select multiple contacts. Choose File Print. Click the Style menu and choose Mailing Labels. Click Layout, then Page menu, then select your Avery product.
To do this, select all the files in the leftmost column (click on one and then hit Command-A to select all). Then select Combine Files from the Merge pop-up menu (or press Command-1).
Give the “a” suffix to the odd pages and the “b” suffix to the even pages. You can then move all the files into one directory. They will be sorted as:
drewes0001a
drewes0001b
drewes0002a
drewes0002b…
Mail Merge Pages Mac 10.15
The last step is to either use Adobe Acrobat or Automator to merge the individual files into a single PDF document. For the automator option you first need to create a PDF document only for the even pages and one for the odd. The “Shuffling pages” options allows you in a third step to combine these two PDF documents into one.

Since there were certain pages missing this solution was not sufficient. If for example page 3 was missing then the sequence would be:
1,2,5,4,7,6
It would also be great if the book’s page number would correspond to the PDF document page number. Meaning that if you got to page 103 in the PDF file, you would like to see page 103 from the book. The solution was to include white dummy pages for the missing pages.
The following pages then all need to be re-serialized. Meaning that you first have to move all the good page into a dedicated directory, call it “good images”. Add the white dummy pages with the the right serial number manually. You then rename all the remaining files in the original directory. I decided not to use the a/b suffix solution described above, but to re-serialize the files with an increment of 2. That way I could continue to look at each page scan and ensure that the page number in the scan was the same as its file name number. Jürgen Brandstetter was so kind to help me writing a small script to rename the files:
In this script i defines the starting number of the renaming. The script searches for all the files that end in .jpg and renames them starting with i. In case of the missing page 3 it would have to be for all of the following pages i=5. It is also important to notice that a directory called “rename” needs to present in the image folder. The renaming is done by moving the files into this directory.
I created a simple text document and saved it as script rename_serial_odd.sh on the desktop. Use the Terminal to make that file executable with:
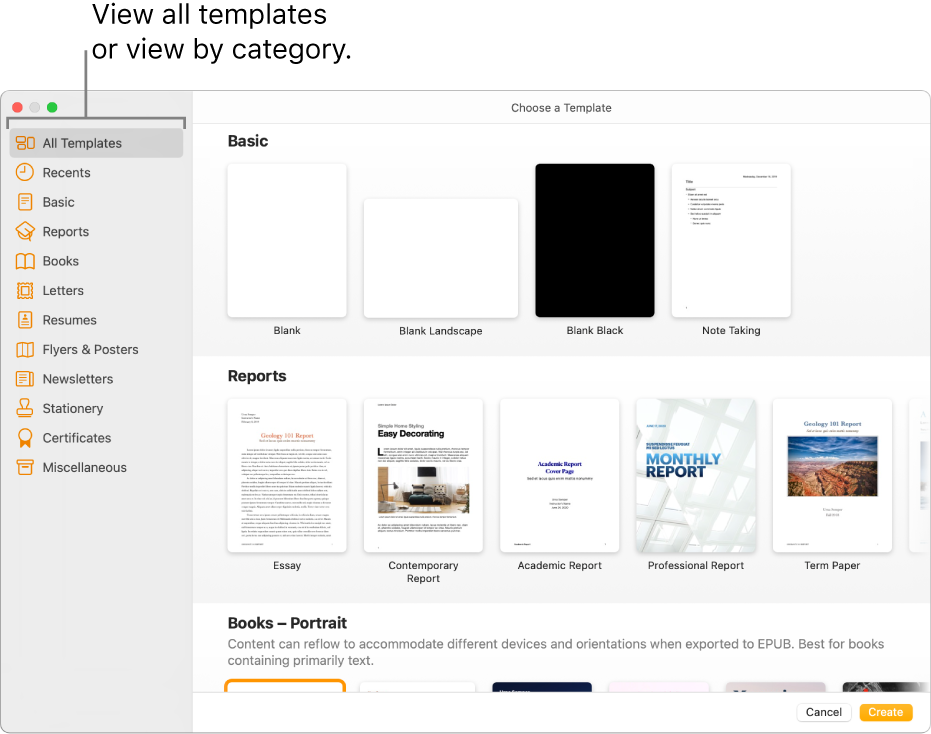
You should then use the Terminal to get to the directory in which the files are that you intend to rename and that also include the rename folder. You can then call the script as:
You need to complete this process for both the even and the odd pages. The advantage of this method is that you can always check the filename against the page number of the book. Once you complete the adding of dummy pages and renaming the files, I moved the even and odd pages into one directory. The last step was to use Acrobat to merge all the files into a single PDF.
In Microsoft Word for Mac OS X, you can perform a mailmerge or data merge with the Data Merge Manager. These instructionsassume that you do not have a pre-existing source document where yourdata are stored. For more, see ARCHIVED: What is a mail merge?

Word 2011 or 2008
- Open a new, blank document.
- From the Tools menu, select Mail Merge Manager.
- In section 1 of the Mail Merge Manager, labeled 'Select Document Type',click Create New.
- Select the kind of of file you wish to create from the followingtypes:
- Form letters
- Mailing labels
- Envelopes
- Catalog
If you selected either Labels... orEnvelopes..., a dialog box will appear asking you toset up the format that will be used in the data merge. Select theformat that you want to use, and click OK. - Move on to section 2 of the Mail Merge Manager, labeled 'SelectRecipients List'. This section deals with your source document, whichstores the data for insertion into your main document. Click GetList, and select New Data Source....
- The window that pops up contains a list of placeholders that you can usein your main document. A placeholder is a particular type of information,such as a city name or zip code as part of an address label, or anindividual's name as part of a phone book. You may remove any of theseplaceholders by selecting the one you wish to delete and clickingRemove Field Name. Additionally, you may add a fieldby entering a name of your choice for the file into the 'Placeholder list'box, and then clicking Add Placeholder >>.
- When you are finished adding and/or removing placeholders,click OK to continue. The program will ask you to save yoursource file. To do this, in the 'Save As' box, enter aname for the file and click Save.
- After you save your source file, you will see a dialogbox titled
Data Form. Enter the data you wish to mergeinto the fields in this box. After you have entered all theinformation for one record, click Add New or press theReturnkey to add additional records. When you haveentered all the records, click OK. - Depending on what type of mail merge you chose in step 4, eitheryou will see a new window pop up or you will be returned to your maindocument. In either case, this is when you decide which fields toinclude in your main document and where you want them to appear. Forform letters, catalogs, and envelopes, drag items from the 'Insert Placeholders' area of the Data Merge Manager to your main document. Forlabels, in the
Edit Labelsdialog box, position thecursor where you want each field to appear, click the Insert MergeField menu and choose which field you wantto include. When you have finished, click OK. - In the Mail Merge Manager, you are ready to preview what your datamerge will look like. Next to the word 'Preview Results', click the triangleso that it is pointing down, and then click the View Merged Dataicon (the farthest left icon). This will give you a graphic displayof what your merged data will look like when printed.
- At this point you can go back and make any changes that arenecessary. When your document looks the way you want it to look, goback to the Mail Merge Manager. Next to the word 'Complete Merge',click the triangle so that it is pointing down. If you are ready toprint your merged data, click the Merge to Printer icon (thefarthest left icon). If you want to merge the information into adocument and save it for later, click the Merge to NewDocument icon (the second icon from the left).
- You should now have a new document with your merged records. Youmay print, save, or view this document as you would any other Word document.
Mail Merge Pro
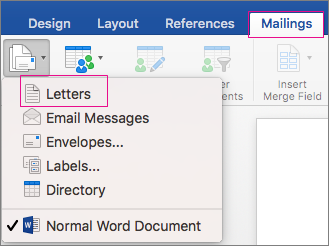
Mail Merge For Mac
Word 2004
- Open a new, blank document.
- From the Tools menu, select Data Merge Manager.
- In section 1 of the Data Merge Manager, labeled 'Main Document',click Create.
- Select the kind of of file you wish to create. You can choose fromthe following types:
- Form letters
- Mailing labels
- Envelopes
- Catalog
If you selected either Labels... orEnvelopes..., a dialog box will appear asking you toset up the format that will be used in the data merge. Select theformat that you want to use, and click OK. - Move on to section 2 of the Data Merge Manager, labeled 'DataSource'. This section deals with your source document, which storesthe data for insertion into your main document. Click GetData, and select New Data Source....
- The window that pops up contains a list of fields that you can usein your main document. A field is a particular type of information,such as a city name or zip code as part of an address label, or anindividual's name as part of a phone book. You may remove any of thesefields by selecting the field you wish to delete, and clickingRemove Field Name. Additionally, you may add a fieldby entering a name of your choice for the file into the 'Field Name'box, and then clicking Add Field Name >>.
- When you are finished adding and/or removing the field names,click OK to continue. The program will ask you to save yoursource file. To do this, in the 'File Name' or 'Save As' box, enter aname for the file and click Save.
- After you save your source file, you will see a dialog box titled
Data Form. Enter the data you wish to merge into thefields in this box. After you have entered all the information for onerecord, click Add New or press theReturnkey toadd additional records. When you have entered all the records, clickOK. - Depending on what type of data merge you chose in step 4, eitheryou will see a new window pop up or you will be returned to your maindocument. In either case, this is when you decide which fields toinclude in your main document and where you want them to appear. Forform letters, catalogs, and envelopes, drag items from the 'MergeField' area of the Data Merge Manager to your main document. Forlabels, in the
Edit Labelsdialog box, position thecursor where you want each field to appear, click the Insert MergeField menu and choose which field you wantto include. When you have finished, click OK. - In the Data Merge Manager, you are ready to preview what your datamerge will look like. Next to the word 'Preview', click the triangleso that it is pointing down, and then click the View Merged Dataicon (the farthest left icon). This will give you a graphic displayof what your merged data will look like when printed.
- At this point you can go back and make any changes that arenecessary. When your document looks the way you want it to look,go back to the Data Merge Manager. Next to the word 'Merge', click thetriangle so that it is pointing down. If you are ready to print yourmerged data, click the Merge to Printer icon (the farthestleft icon). If you want to merge the information into a document andsave it for later, click the Merge to New Document icon(the second icon from the left).
- You should now have a new document with your merged records. Youmay print, save, or view this document as you would any other Word document.