Screen recording has become one of the best methods to create a footage of your desktop activity with ease. There might be several occasions when you want to capture your gameplay, record streaming videos, or either make some video tutorials or software reviews on your Mac. In case these circumstances arise, a good screen recorder is necessary. Actually, there are lots of screen recording software that are available online. However, most of these tools only offer paid version or have a poor recording quality. In this article, we will introduce the best free screen recorder for Mac.
- Screen Recording Software For Mac
- Screen Recording Mac Os
- Screen Recording On Mac No Sound Recorder
- Free Screen Recording On Mac
- Screen Recording On Mac No Sound Effect
- Video Screen Recording On Mac
Apowersoft Free Online Screen Recorder
To record the screen of your mac with sound, all you need is quick time. Press command+space and type QuickTime, or access QuickTime from Launchpad. When the Configure Recording Window appears on your screen, five options will appear beneath it. The first two are options, and the last three are the sound options. Choose the Record Screen from option for the first and then enter the name of the connected device in the Record Video from and Record Audio from options. Step 3: Start Recording. Enjoy Screen Recording with Internal Audio on Mac: Launch the QuickTime Player. For latest MacOS, you can do it by tapping on the File tab at the top-left corner of the screen, and from the slide down list, choose New Screen Recording as shown in the image. Now, the QuickTime Player toolbar would appear at the corner of the screen. Screenflow is an application that enables you to record screen video and audio at the same time on Mac. It sells for $129 but there is a free trial option which has no limitations other than watermarking exported videos.
Apowersoft Free Online Screen Recorder is a free but in the meantime very comprehensive program that you can use to create high-quality videos. With the help of this tool, you will have an easy access to the experience of using a brilliant screen activity recorder that doesn’t leave any watermark at all on your video after a successful registration. Moreover, this program can capture your desktop activity together with the audio coming from your system and microphone. Overall, there is surely no doubt that Apowersoft Free Online Screen Recorder is one of the best free screen recorders for Mac available on the market. To utilize this program, you can follow the step-by-step guide below.
Screen Recording Software For Mac
- Firstly, you need to visit the official website of Apowersoft Free Online Screen Recorder.
- On the main page of the site you can click the “Start Recording” button to launch the screen recorder.
- Once you launched it, you can set to record screen or webcam, custom recording area, and change audio input, etc. You can also go to settings and make some configurations.
- Once done settings, hit the red recording button to start recording. During the recording process, you can add a webcam to your screen, and you can even add some annotations to it.
- After you have finalized the recording, click the stop button to stop it. At this point, a preview window will pop up. On the preview window, you can save the video by clicking the “Save video” button, or even share the video with your friends by clicking the share button.
Screen Recording Mac Os
Monosnap
Monosnap is another mentionable flexible program specifically developed for Mac OS. You can use this program not only to record your screen but also to take quick screenshots in case you need to use it as a powerful screen recording software. In addition, this tool can be used as a storage software. This program can also offer the option of capturing your webcam, microphone or system sound as you can just set it before you start recording according to your need. Aside from that, the mentioned program can record in 60 fps. This means that you can record smoothly even you are playing high framerate games. If you want to use this free video recording software for Mac, you may follow the steps below.
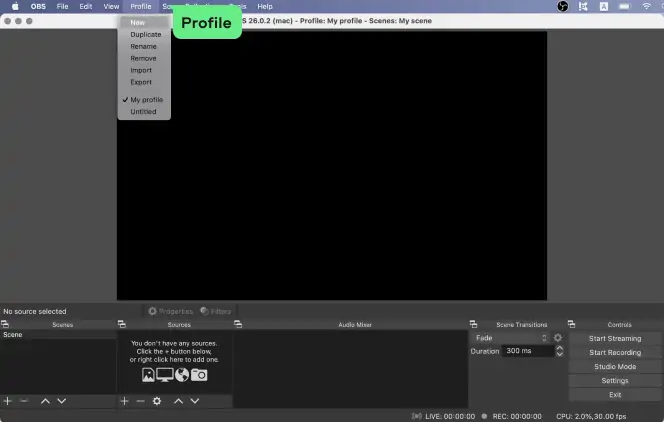
- Download and install Monosnap.
- After successfully finalizing the installation, click the Monosnap’s drop down menu, then choose “Record Video” to start recording.
- In case you want to stop this program from recording, just click its drop down menu again then click “Finish recording” to end it. Afterwards, your recording will be saved automatically, and you can check it right away at the location of your choice of saving.
OBS Studio
The next free screen recording tool for Mac that you can rely on according to our list is OBS Studio. This is a free and open source screen recorder that is available on both Windows, Mac, and Linux. The suggested program will allow you to capture real-time activities and create excellent live streaming videos. Moreover, this program has the ability to incorporate footage from your previous recordings or add exiting videos. On the other side, this program is to some degree complicated, in the sense that you can take certain time familiarizing its interface and configurations. Here are the steps on how to use this program.
- First of all you need to have OBS Studio installed in your computer.
- Once you have it, launch OBS, then click “Scene” > “Source” > “Add Icon”, and then click “Windows Capture”.
- After the previous step is done, a pop up window will show and allow you to rename your video you are going to record. Once done, click the “OK” button to proceed.
- Next, select the window you want to record.
- Lastly, you only need to hit the “Start Recording” button to initiate recording. Once done recording, just click the top button to end it.
Jing
Another free screen recording software for Mac is Jing by Techsmith that has been very popular on the market for a long time. This program is very simple and easy to use that are the pillars of its popularity. It comes with a movable sun icon that can be placed anywhere on your display, which enables you to easily utilize its function. Aside from screen recording, you can use this tool to take screenshots and edit it right after capturing. However, this program can only record up to 5 minutes. If you are still interested to use this program despite its time limitation, you can follow these steps.
- First and foremost, download and install this program on your pc from the official Techsmith website.
- Hit the “Sun” icon and select “Capture”.
- Once you are inside the options panel, simply adjust the frame according to your preference then select “Capture video”.
- To stop the recording, simply hit the “Stop” button, and then the recorded file will automatically pop up for preview.
Quicktime Player
The last recording program for Mac is the Quicktime Player. This is an extensible multimedia framework that can be used not only to record videos but also to play, edit and share videos on Mac. This tool can be characterized with that it has a very intuitive interface which makes it very easy to use even for beginners. This program can create footage of your Mac screen with a web camera or iPhone screen. You can follow the instructions below to capture your screen using this best free screen recorder for Mac.
Screen Recording On Mac No Sound Recorder
- To begin with, you have to launch Quicktime Player at the first hand.
- Once you see the interface, click “File” and select “New Screen Recording”, then a screen recording window will pop up. On this window, you can configure your recording settings. After configuring, hit the red round recording button to start recording your screen.
- Once done with the complete recording process, click the “Stop” button in the menu bar, then your recorded file will automatically pop up.
Conclusion
As you can see, the aforementioned programs are the currently best free Mac screen recording software you can find on the market. You can decide which program you will use for your recording. I highly recommend Apowersoft Free Online Screen Recorder. Compared to the other programs above, this program can be used to quickly record your screen, audio, as well as a webcam as it is a web-based application. Aside from that, it has an easy interface and even beginners can use it.
Related posts:
Recording screen, capturing screenshots, certainly is the best way to explain anything to anyone & presumably this is all we need. But there are times when we need to record screen on Mac with the audio or record a video with sound so that a person sitting miles away can understand intricate things or what we need to say.
Suggested Read: How To Screen Record FaceTime With Sound On iPhone
Luckily, there’s a QuickTime Player X app for all versions of macOS till Mojave to record screens on Mac. Using it, you can record both screen and video on Mac with sound.
To record screen on Mac using QuickTime Player X, head to Applications, click File > New Screen Recording.
It’s just like ABC, but there’s is a drawback, QuickTimePlayer X only records external audio, i.e. anything that comes in via mic is recorded. This means if you want to record screen on Mac with audio, you cannot. Mac’s in-built option doesn’t let you record video or screen with internal audio.
This is a deal-breaker, but there’s nothing to worry about. Using third-party tools like Soundflower, Capto we can record screen on Mac with the sound and can achieve what we want. To learn more about Capto read the complete review about this best screen and video audio recorder app.
Note: If you are using Mojave or Catalina instead of QuickTimePlayer X, you will need to use a separate app called Screenshot. Using it, you can screen record on Mac.
Now, let’s begin.
First, we will explain how to use the Screenshot app then will cover third-party tools to record video and screen on Mac with audio.
To capture the entire Mac screen:
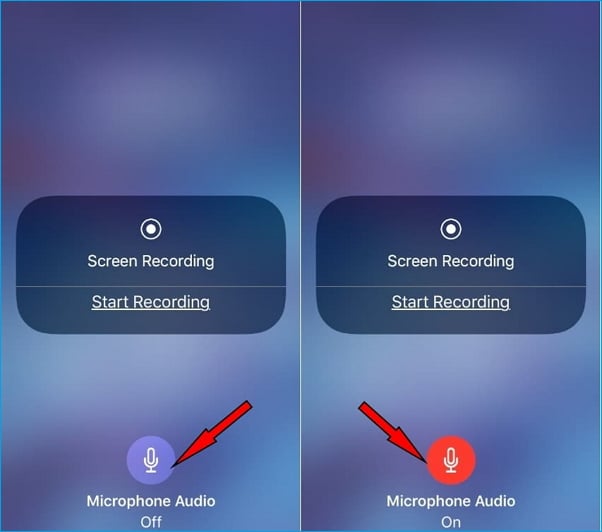
- Press Shift + Command + 3.
- This will capture the screen and save it on your Mac’s desktop.
To take a screenshot of the selected screen on your Mac:
- Press Shift + Command + 4.
To record video on your Mac using QuickTime Player X:
- Launch QuickTime > File > New Screen recording.
- Hit record.
- You can now record the complete Mac screen or can drag your mouse cursor to record a specific part.
How to Use Screenshot App to Record Screen on macOS Catalina or Mojave
- Launch Screenshot app by pressing Command + Shift + 5
- This will show a control bar at the bottom of the screen. You can use it to record videos on Mac or take a screenshot.
To record the complete Mac screen, click on the solid square box with a circle in the corner > Record.
To record the selected section, click the dotted square box with a circle in the corner. This will highlight part of your screen that will be recorded. You can move or resize this window. When ready click Record inside the selected region.
- To switch on Microphone, to set a timer and to use different options provided click Options.
- To stop recording press the stop button or you can press Command + Control + Esc.
Using these simple steps, you can capture a screen or record a video on Mac. If you are using macOS older than Mojave use QuickTimePlayer X. However, if you are using macOS 10.15, Catalina or Mojave use the Screenshot app.
Now, let’s learn how to record videos on Mac with sound.
How to Record Screen and Video on Mac with Sound
Here, we explain how to record videos on Mac with audio and capture still images.
Capto easiest way to record video with audio and screen on macOS
To record video on Mac with audio and to take screenshots we will use Capto. Offered by Global Delight Technologies and added to SetApp, Capto is an easy-to-use screen capturing app.
It offers various capturing features, using it, you can add text to the screengrab, highlight important parts and can even FaceTime camera recording. Moreover, you can edit the video and audio recording.
Steps to record audio and take screenshots Capto – screen recording app
- Install Capto
- Once installed, run Capto.
- The app offers three different tabs: Organizer, Image, and Video. By default, the Organizer tab – a storehouse for all videos and images is displayed.
- To screen record Mac with the audio click Record button. This will give you three options:
Free Screen Recording On Mac
- Record entire screen
- A section
- FaceTime HD camera
Select the option based on the operation you wish to perform.
- Before proceeding with recording video on Mac, we need to set up a few extra configurations like- Source of audio
– Hide desktop
– Add yourself to the video via the built-in camera
This will help record screen on Mac with sound.
- When everything is set, click on the red button to start recording.
- Once the recording is done press Command + Shift + Esc to exit the recording phase.
- If you want you can edit recorded video and then can upload it as an attachment or publish online
Note: You can connect the iPad or iPhone with your Mac to use Capto and record screen. Using it, you can make a tutorial video or can review a game.
That’s it using these simple steps you can record screen and video on Mac with sound. Furthermore, if you want, you can edit audio, trim video, highlight relevant sections, add annotations, and do a lot more using the options provided by Capto.
How to take a screenshot using Capto

Capto offers five different modes to take a screenshot on Mac. Using any of them, you can grab an idle screen on your Mac.
Screen: Captures the entire screen

Screen Recording On Mac No Sound Effect
Area: Helps capture the selected area of the screen. You can make circular, rectangular, or Freehand selection
Video Screen Recording On Mac
Window: Capture specific application window
Menu: Screengrab a drop-down menu
Web: Take a screenshot of a webpage
This is all, using these simple steps and this must-have app you can take a screenshot on Mac and can record screen on Mac. In addition to this, if you want to record calls on your Mac, then we have got that covered too.
How To Record Skype Meetings?
Sadly, Skype does not offer an in-built way to record audio and capture screen when on a call. This sometimes becomes a problem. Therefore, if you are looking for a way to take a screenshot of Skype meetings or record Skype meeting here, we are:
To grab a screen during a call, Mac’s common shortcut can be used:
Entire Screen: Command + Shift + 3
Selected Area: Command + Shift + 4 to capture a selected area
Selected Window: Command + Shift + 4 + press Space
To record, Skype calls with audio and video; you can use Capto. Just make sure you have granted permission to the person to record calls.
In addition to this, using Capto, you can screen record FaceTime with audio, WhatsApp calls, and do a lot more. We hope you find the guide informative and useful and will use it to record the screen and video on Mac with audio. Do share your thoughts with us in the comments section below.
Responses
